Stahování dat z Google Analytics 4 do Bidding Foxu aktuálně řeší nejeden marketér či majitel e-shopu. Patříte mezi ně a chcete, aby se vám data v aplikaci Bidding Fox zobrazovala správně, ale nevíte si rady? Pak určitě čtěte dále.
Identifikace konkrétního problému nesprávného stahování dat
V tomto článku si představíme, jak správně nastavit stahování dat do aplikace Bidding Fox z Google Analytics 4, pokud produkty párujete podle ITEM_ID.
O dalších možných variantách nesprávného nastavení aplikací, které mohou nastat, jsme psali v předchozích článcích. Přečtěte si o nich v sekci níže.
Další možné varianty nesprávného nastavení párování dat
Za prvé se data nemusí stahovat kvůli nesprávnému nastavení zdroje a média. V předchozích článcích jsme o těchto problémech a jejich řešeních také psali. Najdete je zde:
Další případ, který může nastat, je ten, že se data stahují, ale jejich párování s produkty neprobíhá tak, jak by mělo.
I v tomto případě může nastat více variant, které závisí na tom, podle čeho párujete své produkty. V předchozím článku jsme psali o nesprávném párování na základě adres produktů. V následujících řádcích pro vás máme řešení na párování produktů podle ITEM_ID.
Problém při párování produktů s ITEM_ID a jeho řešení
Problém nastává hlavně v tom, že se vám nepárují produkty vůbec, nebo že se párují jen některá data produktů z vašeho feedu. Některé se z Google Analytics vrátí. To se děje tehdy, pokud párování neprobíhá správně. A proč se něco takového děje? Za vším hledej „lomítko“!
Nebo alespoň v tomto případě párování dat podle elementu ITEM_ID. Nejběžněji se taková situace objevuje u Shoptet e-shopů, ale můžete se s tím setkat i v jiných případech. Děje se to především proto, že ID produktu v GA4 obsahuje lomítko (/) (nebo jiné speciální znaky), ale ID produktu přímo ve feedu (konkrétně ve zmiňovaném elementu ITEM_ID) místo toho obsahuje podtržítko (_).
Jako příklad si můžeme uvést:
• ITEM_ID ve FEED: 1256_ABC
• ID produktu v Google Analytics 4: 1256/ABC
Pokud máte párování dat nastaveno podle ITEM_ID a v ID produktů používáte ze speciálních znaků pouze zmíněné „lomítko“ (/), tento problém můžete jednoduše vyřešit pomocí následujícího postupu.
Postup nastavení ITEM_ID ve zkratce:
Pokud jste pokročilejší uživatel našich aplikací, nabízíme postup shrnutý v jednoduchých krocích. Necítíte se jistí v nastavení? Přečtěte si celý článek o nastavení ITEM_ID pro správné spárování dat.
- Vytvořte si nový element
ITEM_ID_S_LOMITKEM - Naplňte element
ITEM_ID_S_LOMITKEMdaty pomocí pravidla: “Přepsat”
Zápis hodnot v pravidle bude vypadat následovně:
Element:ITEM_ID_S_LOMITKEM
Nový obsah:%ITEM_ID%
- Nahraďte lomítko podtržítkem pomocí pravidla
Najít a nahradit. - Nezapomeňte nová pravidla posunout nad pravidla Bidding Foxu.
- Zkontrolujte, jestli se element
ITEM_ID_S_LOMITKEMnaplnil daty správně. - Přepněte se do aplikace Bidding Fox a zvolte
Nastavení. - Přepněte se do
Nastavení Projektua následněNastavení Google Analytics. Element s Produkt ID / SKU- pole vyplňte názvem nového elementu =ITEM_ID_S_LOMITKEM
Podrobný návod, jak správně nastavit párování dat s ITEM_ID
Tvorba nového elementu
Ještě před tím, než přejdete k vytvoření jednoduchých pravidel, vytvořte si v MERGADU nový element. Díky tomu také předejdete problémům s následným párováním feedu s Heurekou, protože element ITEM_ID zůstane zachován beze změny.
Samotný postup pak vypadá následovně. V MERGADU vyberte možnost ELEMENTY a vytvořte Nový element:
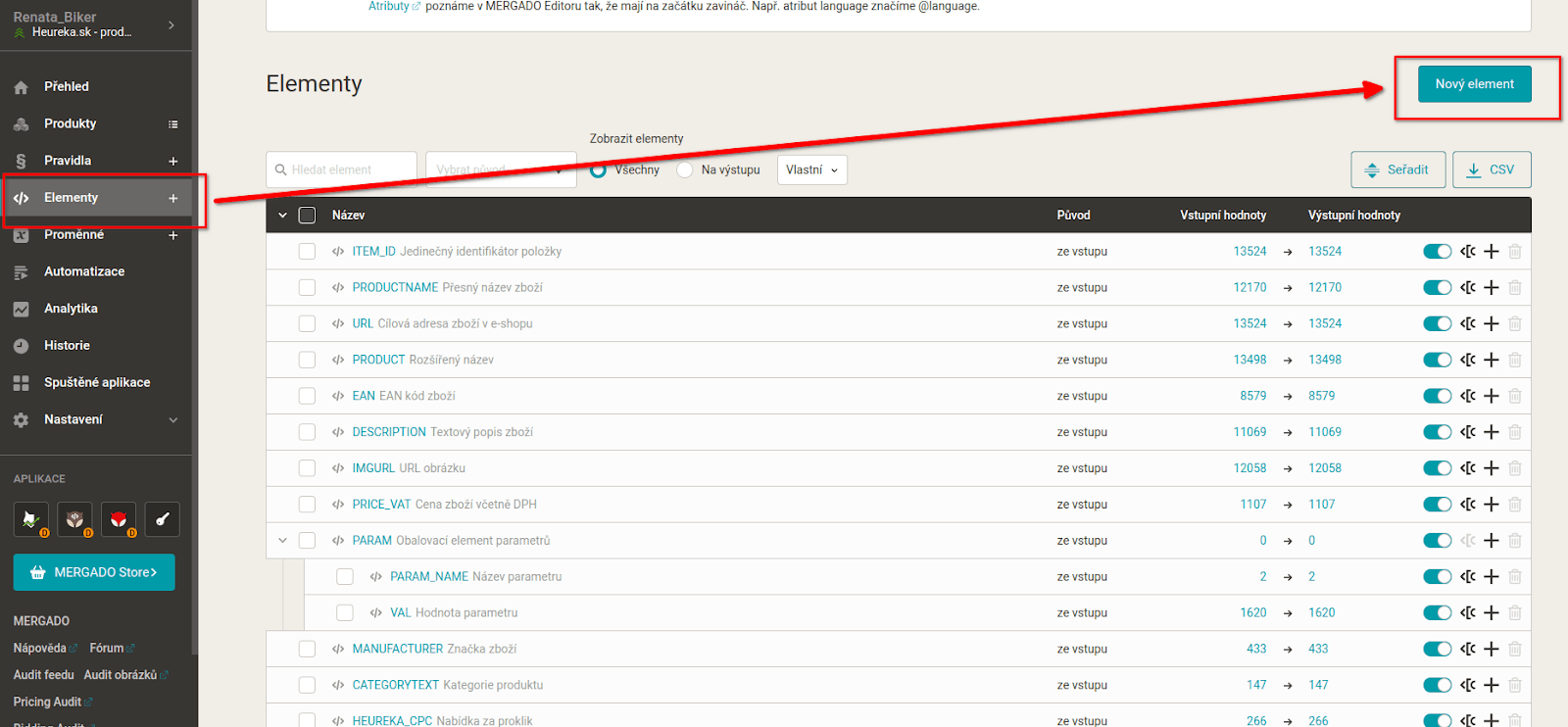
Zadejte pro tento element název podle vlastního uvážení. Například ITEM_ID_S_LOMITKEM (pozor na diakritiku – nepoužíváme). Vyberte, že se jedná o ELEMENT (výchozí nastavení) a klikněte na VYTVOŘIT:
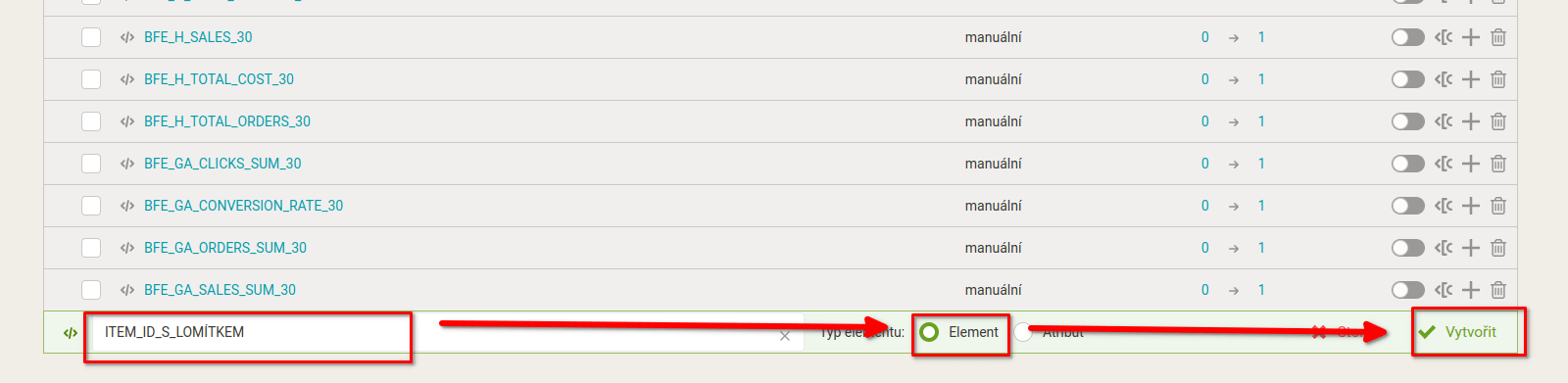
Všechno má svá pravidla
Element máte vytvořený, nicméně nyní se už skutečně potřebujete vašeho problému zbavit. Abyste problém odstranili, potřebujete se zbavit nechtěného lomítka a nahradit jej „podtržítkem“. Abyste došli k takovému výsledku, postupně si vytvoříte dvě pravidla.
Jako první si v novém elementu vytvořte hodnotu. Jak jsme již zmiňovali, díky tomuto novému elementu neovlivníte hodnotu v elementu ITEM_ID, který potřebujete například pro správné párování dat s Heurekou.
Postupujte tak, že si v MERGADU zvolíte možnost PRAVIDLA a vytvoříte nové pravidlo:
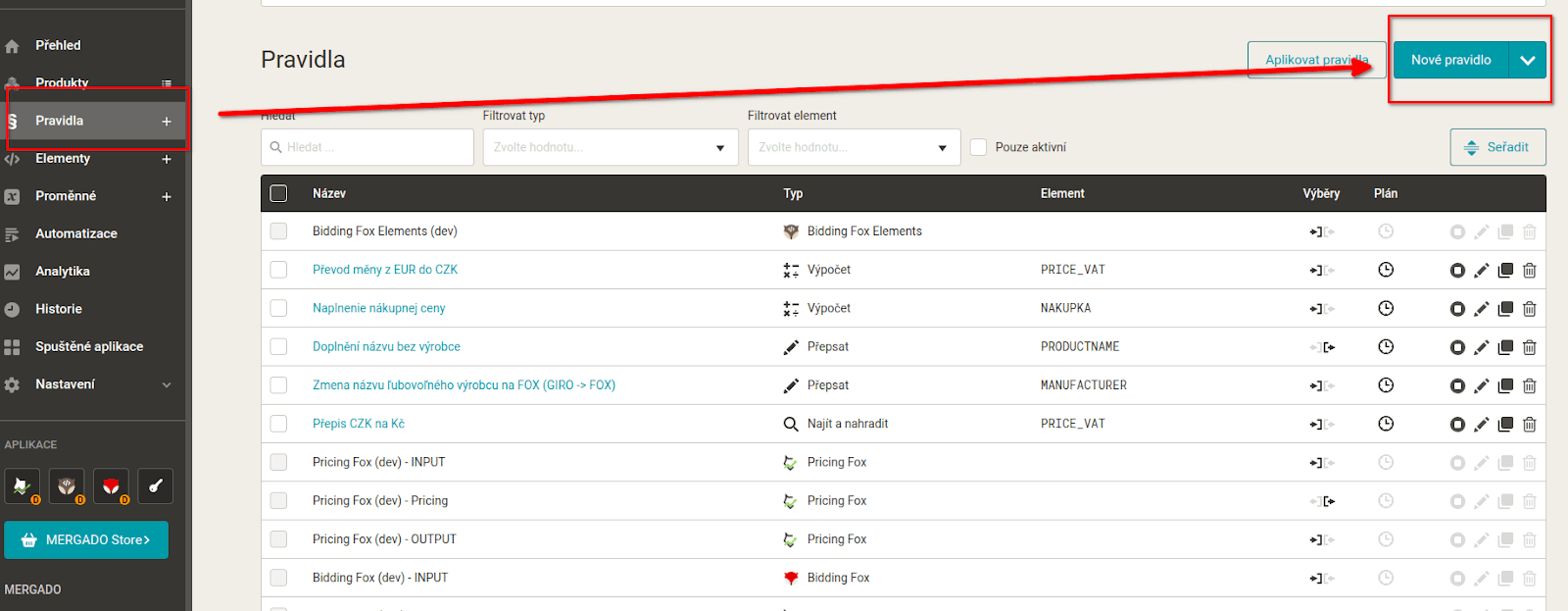
Zadejte si libovolný název pravidla, v typu pravidla vyberte možnost Přepsat a ve Výběry zaškrtněte VŠECHNY PRODUKTY.
Hodnota v poli Element bude ITEM_ID_S_LOMITKEM, protože to je element, který chcete naplnit novým obsahem . Do pole Nový obsah zadejte název proměnné, jejíž obsah se v má v novém elementu objevit, a tedy %ITEM_ID%. Klikněte na Uložit a první pravidlo máte hotové.
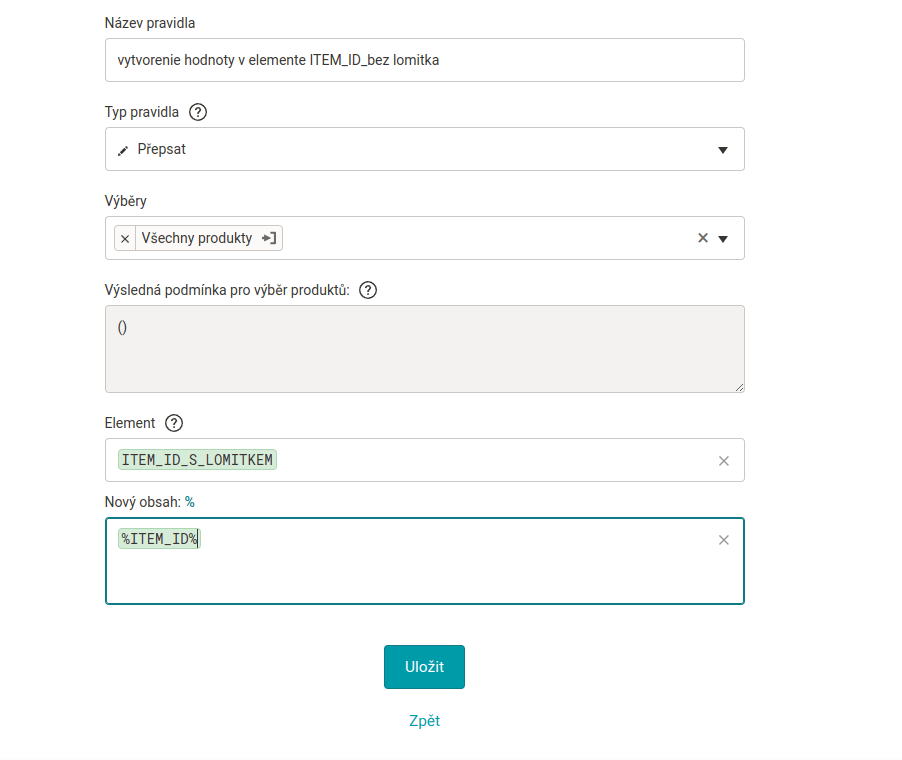
Ve druhém pravidle pak už přijde na skutečné „lámání chleba“, respektive odstranění vašeho problému – lomítka.
Vytvořte si další nové pravidlo. Tentokrát ho můžete pojmenovat například změna lomítka na podtržítko (opět je však volba názvu plně na vás) a aplikujte ho na všechny produkty. Typ pravidla zvolte Najít a nahradit.
V této chvíli již upravujete pouze nový element, do kterého jste pomocí prvního pravidla nalili informace z elementu ITEM_ID. Jak jsme zmínili výše, tento krok je nutný k tomu, aby původní element ITEM_ID zůstal beze změny. Proto do pole Element vepište hodnotu ITEM_ID_S_LOMITKEM.
Do pole Najít zadejte hodnotu „_“ (tedy podtržítko, které chceme v ID produktu vyhledat a následně nahradit). Toto podtržítko chceme nahradit lomítkem, proto do pole Nahradit vepište tuto hodnotu - / a opět dejte pravidlo jednoduše uložit.
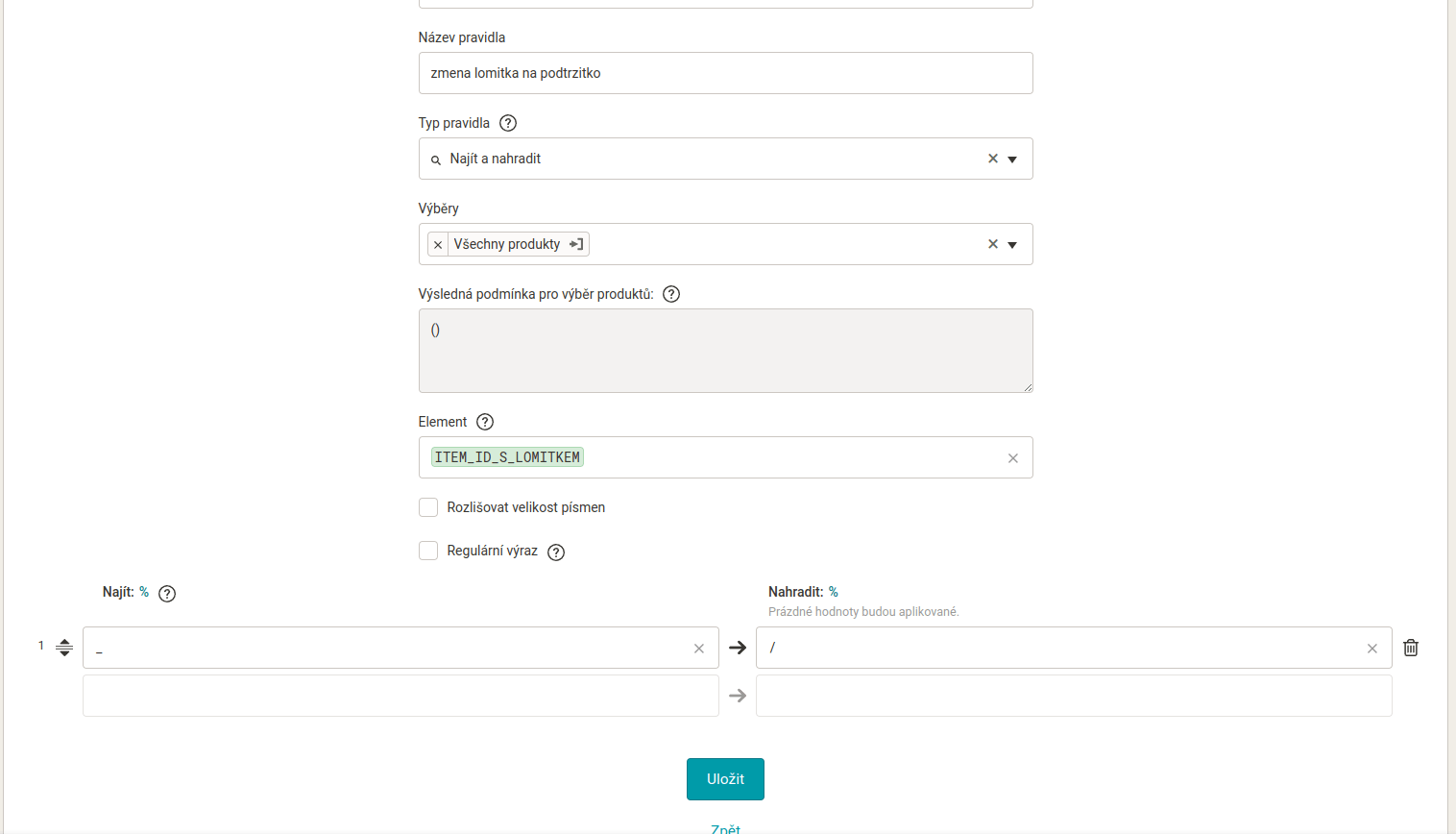
Tato pravidla nezapomeňte umístit nad pravidla Bidding Foxu. Zároveň jako první pravidlo aplikujte vytvoření hodnoty v elementu ITEM_ID a následně změnu lomítka za podtržítko. Jen v takovém případě se aplikují správně:
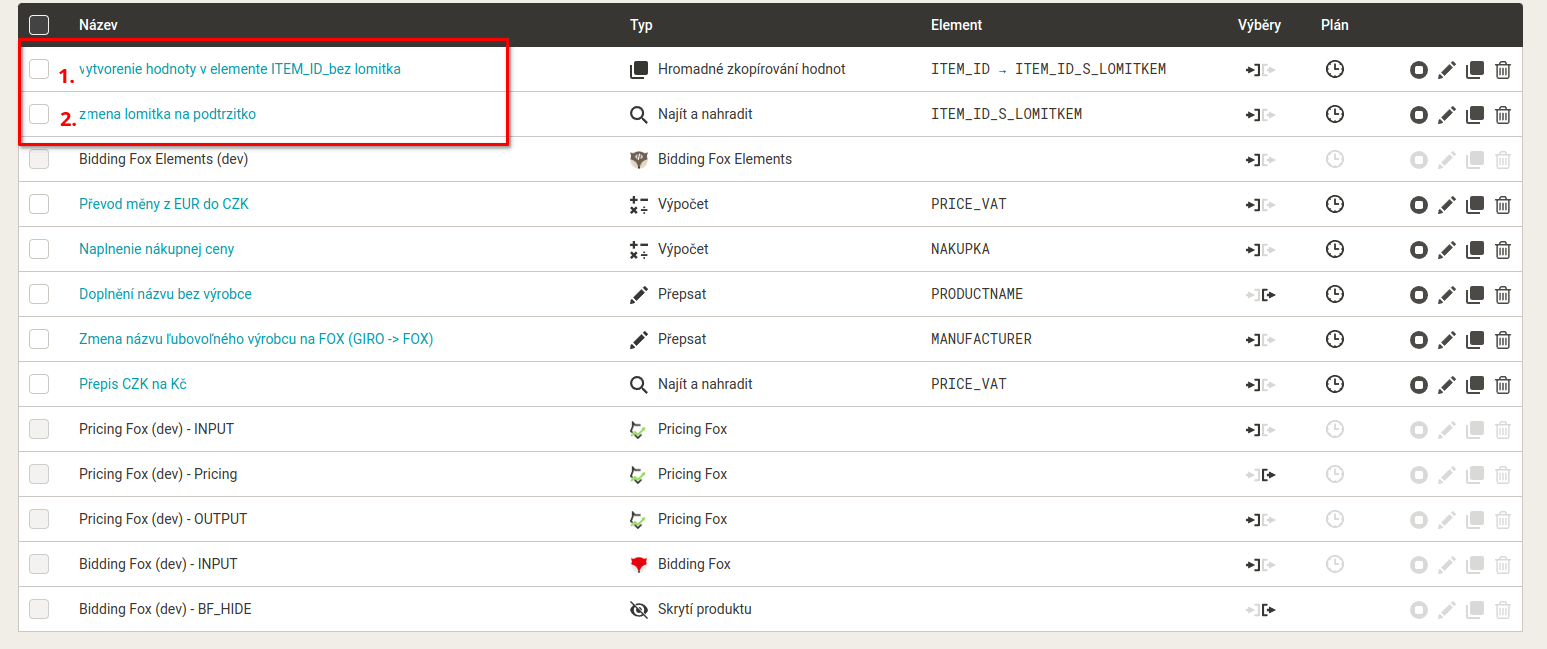
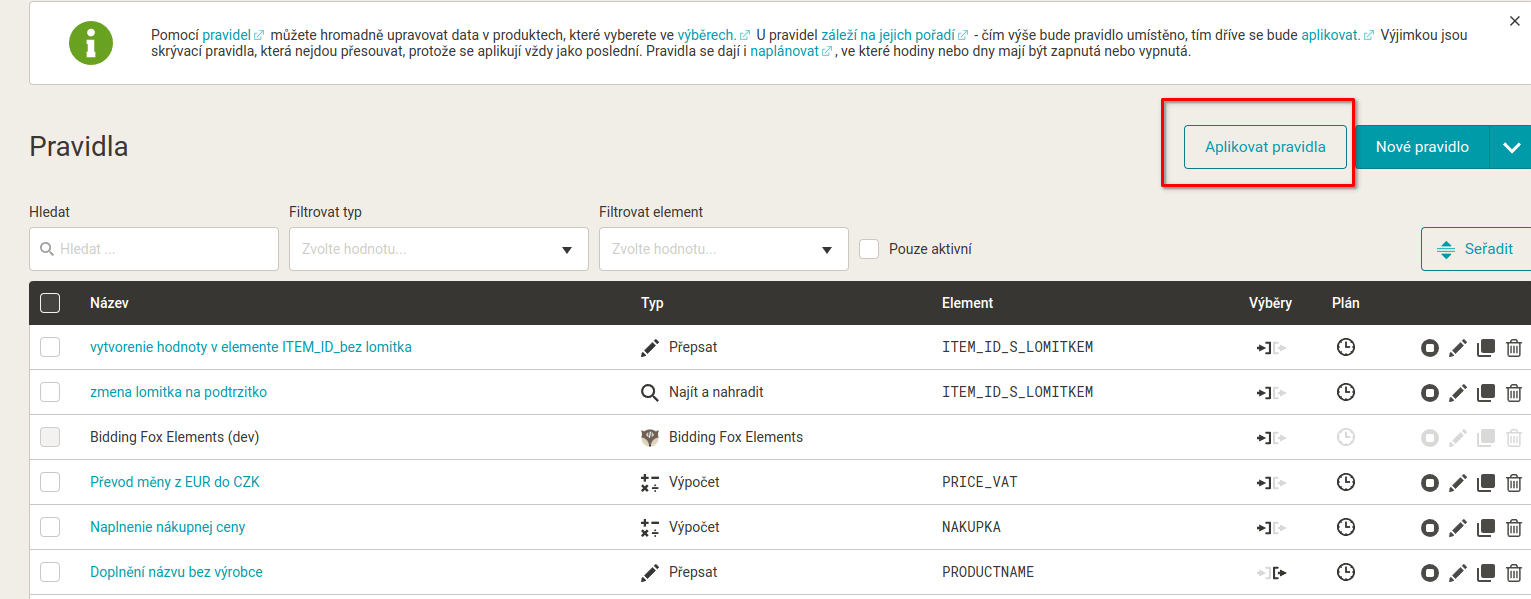
V tomto okamžiku si zkontrolujte, jestli se vám element ITEM_ID_S_LOMITKEM skutečně naplnil daty a vše funguje tak, jak má.
Po kontrole a aplikaci pravidel přejděte v aplikaci Bidding Fox do NASTAVENÍ -> NASTAVENÍ PROJEKTU -> NASTAVENÍ GOOGLE ANALYTICS a v políčku Element s Produkt ID/SKU vyplňte nově vytvořený element, ve kterém jste nahradili lomítko podtržítkem, tedy ITEM_ID_S_LOMITKEM.
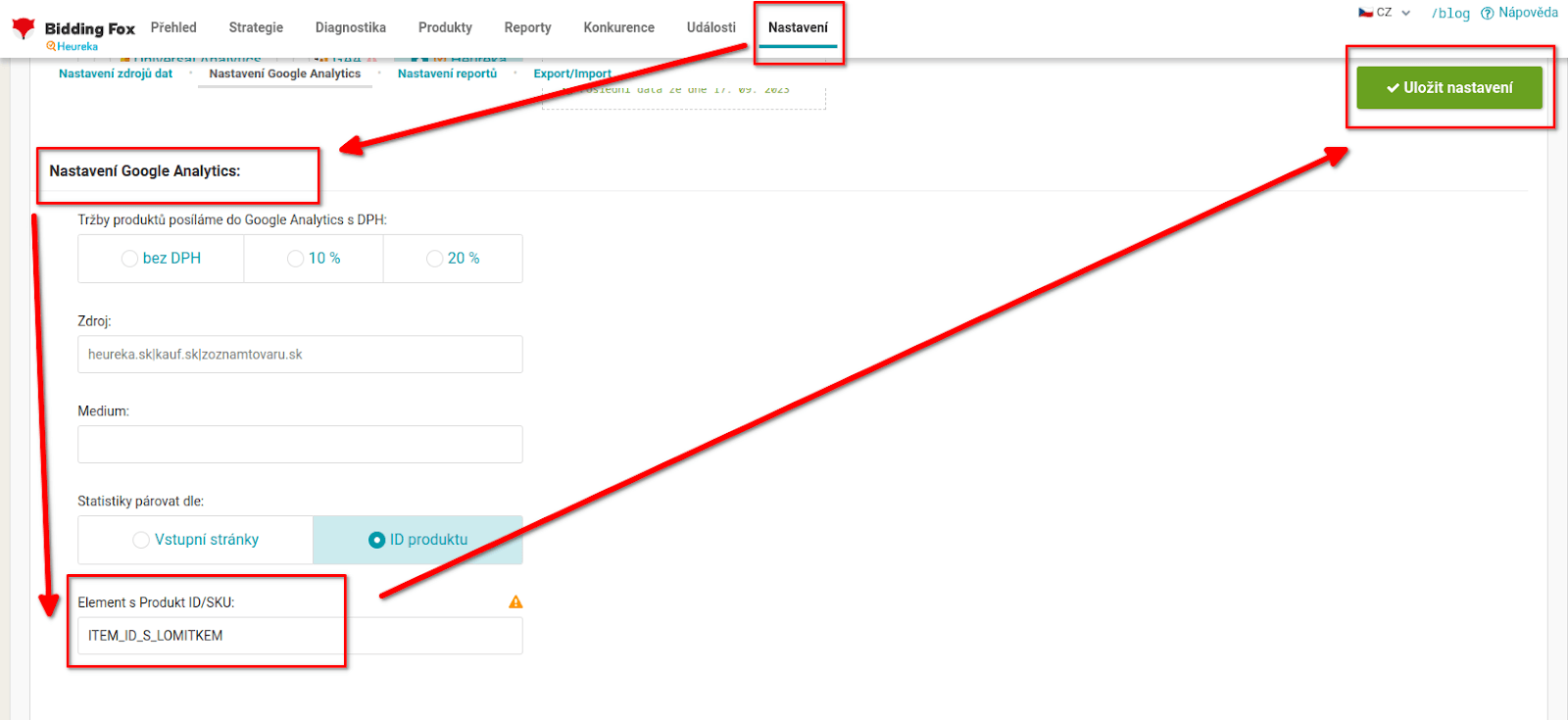
Tento element následně můžete klidně na vstupu skrýt, aby nešel do Heureky. Nezapomeňte na závěr přegenerovat svůj feed. Změna se pak projeví druhý den dopoledne. V sekci Nastavení se již bude zobrazovat data se stahují.


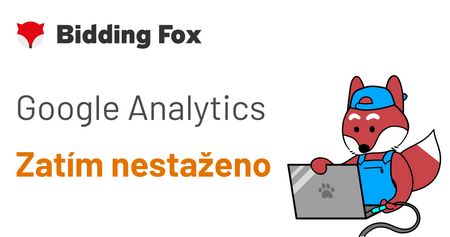



Přidat komentář